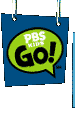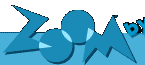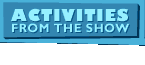|
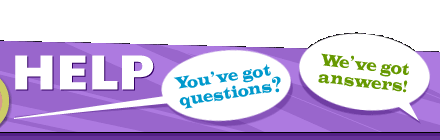 |
 |
|||
Technical Support: Quicktime
.......................................................
What is QuickTime and where do I get it?
To make our site interactive and rich, we use some enhancements that require free Web plug-in/player software. QuickTime is one of the players used on the ZOOM Web site. To enjoy some enhancements on this site, you need to download and install -- or upgrade -- QuickTime. You can get QuickTime from Apple. (You might already have QuickTime, in which case it will work automatically if you arrive at a page that needs it.) ....................................................... QuickTime is not working. (problems installing) Installing QuickTime is a two step process. First, you download the small 'Installer' program. Next, you have to find that installer on your computer. Double-click the installer to run it. That is what does the actual installation, which may take a few minutes. A key part of the installation is the QuickTime plug-in that goes in the 'Plug-ins' folder of your Web browser. This should get updated whenever you update QuickTime on your computer. But, if you're having problems, check to make sure this is up-to-date. If the installation didn't seem to work, it might help to uninstall and reinstall QuickTime. Go to Apple's QuickTime Support Area to find instructions on how to uninstall. Then, to reinstall, you can use the 'Internet' installer from the QuickTime Downloads Page. Or, you may prefer the 'stand-alone' installer that is available here: QuickTime Stand-Alone Installer. Note, you can choose the 'Minimum' install option - you are not installing the 'Pro' version of QuickTime. Thus, you can ignore the installer when it asks "If you have a QuickTime Pro registration number...." Just click 'Next'; there is no need to enter any information on that screen. If you need further assistance, check Apple's QuickTime Support Area before emailing us. ....................................................... It only plays a few seconds at a time. A movie will begin playing automatically after enough of it has downloaded. You can see the progress of the download in the horizontal bar just underneath the movie (it turns gray to indicate how much has been transferred). If you're using a modem, a movie may take a minute or more to prepare. You don't need to click on the Play button. Wait for the movie to begin playing by itself, or at least wait for most of it to arrive before clicking the Play button. Note that your QuickTime Connection Speed setting can affect the download time of the movies. See the next topic below for an explanation. ....................................................... The pictures or words are blurry. We made different versions of our movies with different sizes (download times) for viewing with a modem or a high-speed Internet connection (cable, DSL, other). These have different quality settings which affect the clarity of the images, sound, and text. QuickTime's Connection Speed setting is how you tell QuickTime the speed of your Internet connection, and it controls which version of the movies you receive when you visit our pages. Check your Connection Speed to see if it's set correctly. On Windows, go to: Start > Settings > Control Panel > QuickTime. On Macintosh, go to: Apple Menu > Control Panels > QuickTime Settings. Select 'Connection Speed' from the pull-down menu. "Playing" with this setting allows you to have different versions of our movies automatically shown to you. It won't hurt anything on your computer if you change this setting. ....................................................... I'm having problems with sound. Our QuickTime features require version 4 (or higher). If you're using an older version, you won't hear any sound. Make sure your computer volume is turned up (and/or speakers turned on) or that there aren't headphones connected "stealing" the sound. On Windows, changing these settings may help: Start > Settings > Control Panel > QuickTime. Select 'Sound Out' from the pull-down menu. Click the "Options" button and check the "Fifo size in millisecs" setting. If it's at 60, try setting it to 90 (or perhaps higher). As a last resort, try selecting 'waveOut' where it says "Choose a device for playback." (In most cases, however, 'DirectSound' is the better choice). Also on Windows, make sure you have the latest device drivers for your sound card. Drivers are usually available for free Web download from the company that makes your sound card or PC. If you have frequent sound problems on Windows 95/98/ME, consider updating Microsoft's DirectX multimedia components on your computer. (Note, this is a large download, but it may help if your components are out of date). You may need to Restart your computer for the new settings to take effect. ....................................................... I can't find the installer after downloading. When downloading the QuickTime Installer with some Windows browsers, it will ask where you want to save it on your computer (the Desktop is a convenient place). On a Macintosh, it usually goes directly to the place you have designated for Internet downloads. This might be your Desktop, or it may be a folder somewhere on your Mac. If you can't find the installer you just downloaded, search for files containing the word 'quicktime' using your computer's Find function. On Windows, use: Start > Find > Files or Folders. On Macintosh, switch to the Finder and use: File > Find (or Apple Menu > Find Files). ....................................................... When I go to download QuickTime, it asks for a username and password. If you are using Netscape, this may be caused by its Smart Download feature. Here's how to disable Smart Download temporarily:
....................................................... What are the system requirements for running QuickTime? Like other recently-published multimedia (especially on the Internet), our movies will play best on a Pentium-class Windows PC or Power Macintosh (including iMac). If you have a computer that was manufactured many years ago, it may not be powerful enough to play some multimedia files smoothly. Our Web site has many different kinds of awesome activities and games -- some of them don't even require a computer! Note, WebTV does not currently have the ability to play QuickTime movies. ....................................................... Which version of QuickTime is required? Our QuickTime features require version 4 (or higher). You don't need a particular revision, such as '4.1' or '4.1.2' - but, these are recommended. Apple's QuickTime Downloads Page always has the latest version. ....................................................... How can I save movies for viewing later? Due to copyrights, you cannot save our movies permanently to your hard disk or any other place. But don't worry, they'll always be here on our Web site for you to see again and again. To speed up the viewing of our movies when coming back to our site after a previous (recent) visit, you can have them temporarily saved in your browser's cache. On Windows, go to: Start > Settings > Control Panel > QuickTime. On Macintosh, go to: Apple Menu > Control Panels > QuickTime Settings. Select 'Browser Plug-in' from the pull-down menu. Check the box labeled 'Save movies in disk cache.' ....................................................... |

|
||||