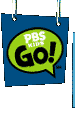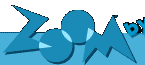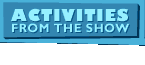|
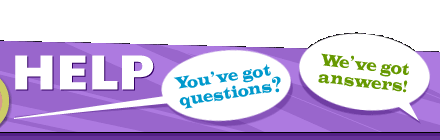 |
 |
|||
Technical Support: The Site
.......................................................
How do I pick up a postcard?
When you receive an e-mail from the ZOOM Web site about a postcard, it includes a Web address (or URL). To see the postcard, carefully type the address into your Web browser. If you get an error message, make sure you typed the address correctly. To avoid typos, copy the address and paste it into your Web browser instead. To copy, use Control-C (or Command-C on the Macintosh). To paste, use Control-V (or Command-V on the Macintosh). ....................................................... Why do I get an error message when I type in my e-mail address? When you send e-mail on the Internet, your address must be formatted properly. You need a username (or screen name) followed by an "@" and your Internet domain. Some common Internet domains are "aol.com" and "webtv.net." Sending an e-mail without an Internet domain is like sending a letter without a city and state. If you want us to write you back, be sure to include your full e-mail address! ....................................................... How do I print coloring pages and other pages on the Web site? Look for a printer icon at the top of your browser window and click on it. If you can't find an icon, look for the "File" menu and select "Print." We have found that different computers and printers print out the coloring pages at different sizes. You can change the size of the page that prints by going to "Page Setup..." in the "File" menu of you Web browser. A window should pop up that shows all the options for your printer. Look around and see if you can find a section labeled "size" or "scale," and increase the number beyond 100% to make it bigger or decrease it under 100% to make it smaller. ....................................................... How can I use one of the graphics from the Web site as a wallpaper or desktop pattern? On Windows:
Kids should check with an adult before changing anything on the computer. On Macintosh:
Note: Some graphics work better than others. You may have to experiment to find one that works well. The patterns in Wallpaper on the ZOOM site have been specially designed to work well as desktop wallpaper. If you are unable to see the graphic pattern, it may be obscured by a picture on your desktop. Try clicking the "Remove Picture" button. Kids should check with an adult before changing anything on the computer. ....................................................... How do I remove my wallpaper or desktop pattern? On Windows:
On Macintosh:
....................................................... What browser should I use to best view the Web site? We want this site to look its very best for you. Yes, YOU. So if you want to make sure that even the regular bits of text look as funky as we'd like, you should use a browser from Netscape (Netscape 4.7 or higher) or Microsoft (Internet Explorer 5 or higher). Why? Just so it will all look nice. Niceness. What better reason can you think of? The ZOOM web site should work well and look good in Netscape 4 and Explorer 4, as well as Mozilla and Safari. You can download the latest version of Netscape for free from Netscape's Web site. You can also download the latest version of Internet Explorer for free from Microsoft's Web site. If you are an AOL user, you can upgrade your AOL browser by simply downloading the latest version of Microsoft Internet Explorer. To find out how to use Netscape with AOL, log on to AOL and go to keyword: Netscape. ....................................................... What fonts do I need to best view the Web site? We want this site to look its very best for you. Yes, YOU. So if you want to make sure that even the regular bits of text look as funky as we'd like, you can use the font that we have used in our main headings. Why? Just so it will all look nice. Niceness. What better reason can you think of? Most of the ZOOM Web site is designed to use the font "Verdana," which is a free font available from Microsoft. Many computers will have this font already installed, especially if they have a Microsoft Web browser installed. Have you noticed how much free stuff there is on the Internet? Including this Web site! The ZOOM Web site will only appear in "Verdana" if your browser supports Cascading Style Sheets (or CSS). Versions 4 and higher of Netscape Navigator and Internet Explorer support CSS. If you are using Internet Explorer on Windows, and you want to increase the size of the text on the ZOOM web site, you will need to do follow these steps:
This will apply to all web pages until you change the preference back to what it was. ....................................................... What is a plug-in? To make our site interactive and rich, we use some enhancements that require free Web plug-in/player software. To enjoy these enhancements, you need to download and install -- or upgrade -- browser plug-ins (also called "players"). A plug-in is basically a very small piece of software (a computer program) that adds functionality to your Web browser. The plug-ins used on the ZOOM Web site allow you to hear sounds, see animation, and play online interactive games. Once loaded onto your computer, you will have access to materials that make use of that plug-in. ....................................................... What plug-ins are used on the ZOOM Web site and where can I get them? We chose plug-ins that are used very widely on the Web. In fact, you might already have them, in which case they'll work automatically if you arrive at a page that needs them. If not, we hope that your visit here is worth the time it takes to download and install them. The plug-ins used on the site are Shockwave, Flash, QuickTime, RealPlayer and Adobe Acrobat. Click on any plug-in name to find out more about it and how to get it. Most computers and browsers can use these players. ....................................................... What can I use on the ZOOM Web site that does not require a plug-in? Most features on the site do not require a plug-in of any kind. The few features that do require a plug-in are clearly marked as such throughout the site. ....................................................... |

|
||||